Chromebook med Linux – Guide för att installera Gallium OS
Som en långvarig användare av Chromebooks vet jag hur användbara och bekväma de här enheterna kan vara. De är lätta, hårdvaran är bra och Chromebooks är utmärkta enheter att bära med sig under en resa eller på jobbet. Den största nackdelen med Chromebooks är dock hur tätt de är knutna till Googles tjänster och du är låst med en dator som i princip endast fungerar när du har internet. Så vad kan du göra för att få en mer funktionell Chromebook? Installera Linux, förstås!
Fördelar jag upplevt vid byte av operativsystem:
- Längre batteritid (Jag avläser 13 timmars batteritid vid full laddning)
- Ett öppet operativsystem som inte har några större begränsningar
- Friheten att använda datorn i offline läge
Installationsguide Gallium OS
Läs instruktionerna noggrant och följ guiden hela vägen. Är det något du är osäker på eller om du stöter på ett problem så finns det väldigt mycket information via Google att ta del av. Läs dig till lösningen. Enligt mig var det en ganska enkel process som tog ungefär 15 minuter att göra. Det är väl värt 15 minuter med tanke på alla de fördelar det för med sig.
Gör en backup av Chrome OS
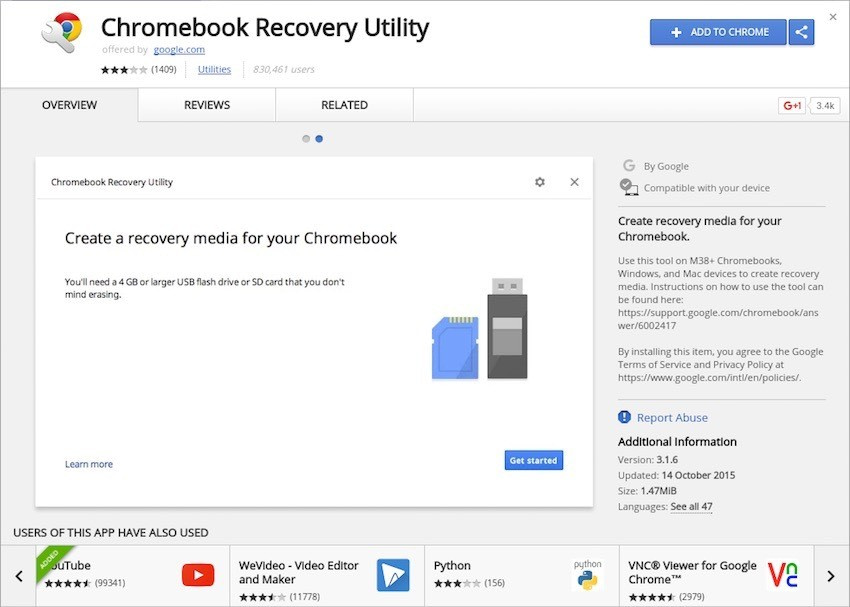 Återställningsbilden är en säkerhetskopia av ChromeOS (Chromebook operativsystem). Du behöver återställningsbilden om något går fel eller om du bestämmer dig för att du vill gå tillbaka till ChromeOS efter att du har installerat Gallium. Om du har några filer på din Chromebook flyttar du dem till en extern hårddisk eller ett usb minne för att förvara dem säkert. Nästa förinstallationssteg återställer din Chromebook till fabriksinställningarna och all data kommer att försvinna på enheten. Säkerhetskopiera alla dina filer nu innan det är för sent. Ladda ned Google Chrome Recovery Utility på din Chromebook och följ anvisningarna.
Återställningsbilden är en säkerhetskopia av ChromeOS (Chromebook operativsystem). Du behöver återställningsbilden om något går fel eller om du bestämmer dig för att du vill gå tillbaka till ChromeOS efter att du har installerat Gallium. Om du har några filer på din Chromebook flyttar du dem till en extern hårddisk eller ett usb minne för att förvara dem säkert. Nästa förinstallationssteg återställer din Chromebook till fabriksinställningarna och all data kommer att försvinna på enheten. Säkerhetskopiera alla dina filer nu innan det är för sent. Ladda ned Google Chrome Recovery Utility på din Chromebook och följ anvisningarna.
Förbered installation av Gallium OS
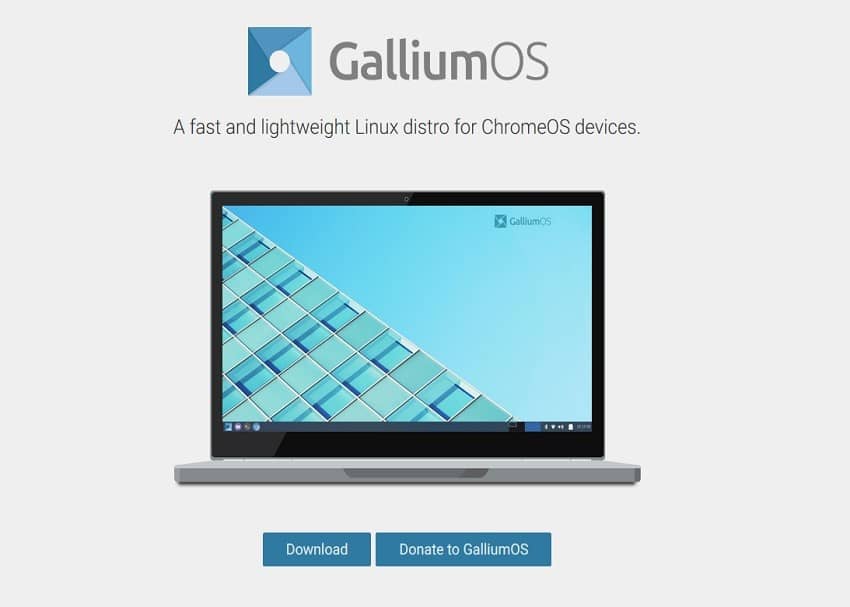 Här kan du se om din Chromebook är kompatibel med Gallium. Gå sedan till Gallium´s hemsida för att ladda ner GalliumOS. Det finns olika versioner av operativsystemet så du måste välja den som passar din Chromebook. När du har installationsbilden skapar du en bootbar USB-enhet med operativsystemet. Du hittar instruktioner för att skapa en bootbar USB-enhet på Etcher. Det finns flera program som kan göra exakt samma sak. Jag tycker att Etcher fungerar bra så därför rekommenderar jag det för att göra din Bootbara USB.
Här kan du se om din Chromebook är kompatibel med Gallium. Gå sedan till Gallium´s hemsida för att ladda ner GalliumOS. Det finns olika versioner av operativsystemet så du måste välja den som passar din Chromebook. När du har installationsbilden skapar du en bootbar USB-enhet med operativsystemet. Du hittar instruktioner för att skapa en bootbar USB-enhet på Etcher. Det finns flera program som kan göra exakt samma sak. Jag tycker att Etcher fungerar bra så därför rekommenderar jag det för att göra din Bootbara USB.
Developer mode
VARNING: När du aktiverar Developer mode så kommer all data på enheten att raderas. Gör en backup av hela systemet och alla filer du vill spara. Det som är sparat i molnet försvinner inte.
- Stäng av din Chromebook, tryck på Esc+F3(refresh)+on knappen för att boota datorn in i recovery mode.
- Du kommer nu till Recovery Mode boot Som informerar dig om följande ”ChromeOS is damaged or missing” (fast det stämmer ej)
- Tryck på [Ctrl+D] för att aktivera Developer Mode och följ anvisningarna (vanligtvis genom att klicka på enter)
- Din dator kommer att starta om för att komma till en sida som säger ”OS verification is OFF”. This is Developer Mode.
- Aktivera Legacy Mode booting. (Du kan hoppa över det här steget om du hade tänkt uppdatera din firmware då detta sker automatiskt i det fallet.)
- Tryck [Ctrl+D] för att starta ChromeOS i Developer Mode. Det tar flera minuter att starta i utvecklarläge så ha lite tålamod.
- Konfigurera WiFi om det behövs och logga in. Gästkonto fungerar också.
- Tryck [Ctrl+Alt+T] för att komma till ChromeOS terminal (”crosh”) fönster.
- Skriv och tryck enter:
shell - När du är här:
chronos@localhost / $prompt, skriv följande:sudo crossystem dev_boot_legacy=1(Det här låter dig installera GalliumOS.)
Installera GalliumOS
Nu är du redo att installera GalliumOS. Börja med att stänga av din Chromebook och sätt i USB-enheten med den startbara installationsbilden och starta om. Du kommer att komma till en Whitescreen som säger följande: ”OS Verification is off” använd kommandot CTRL + L för att boota Gallium OS från ditt USB. Om du endast hör två beep beep så betyder det att du måste installera RW_LEGACY Firmware från Mrchromebox vilket löser problemet. Gå till Chrome OS igen med CTRL + D för att komma in i developer moder. När du installerat RW_LEGACY Firmware så börjar du om igen med att starta om datorn. När du når whitescreen som säger: ”OS Verification is off” så klickar du på CTRL + L för att boota Gallium OS och kan fortsätta med installationen.
Antingen kommer du direkt in i vad som ser ut som GalliumOS. Det fungerar lika som alla linux där du kan testa operativsystemet innan du installerar det. Om allting verkar fungera som det ska kan du börja med installationen av operativsystemet. Dubbelklicka på ikonen Install GalliumOS på skrivbordet. Liksom de flesta Linux-distributioner använder GalliumOS ett grafiskt installationsprogram som går igenom processen. Det är enkelt och smärtfritt och kräver mycket liten interaktion från dig. Det tar ca 10 minuter att installera Gallium OS men kan variera beroende på vilken Chromebook du har.
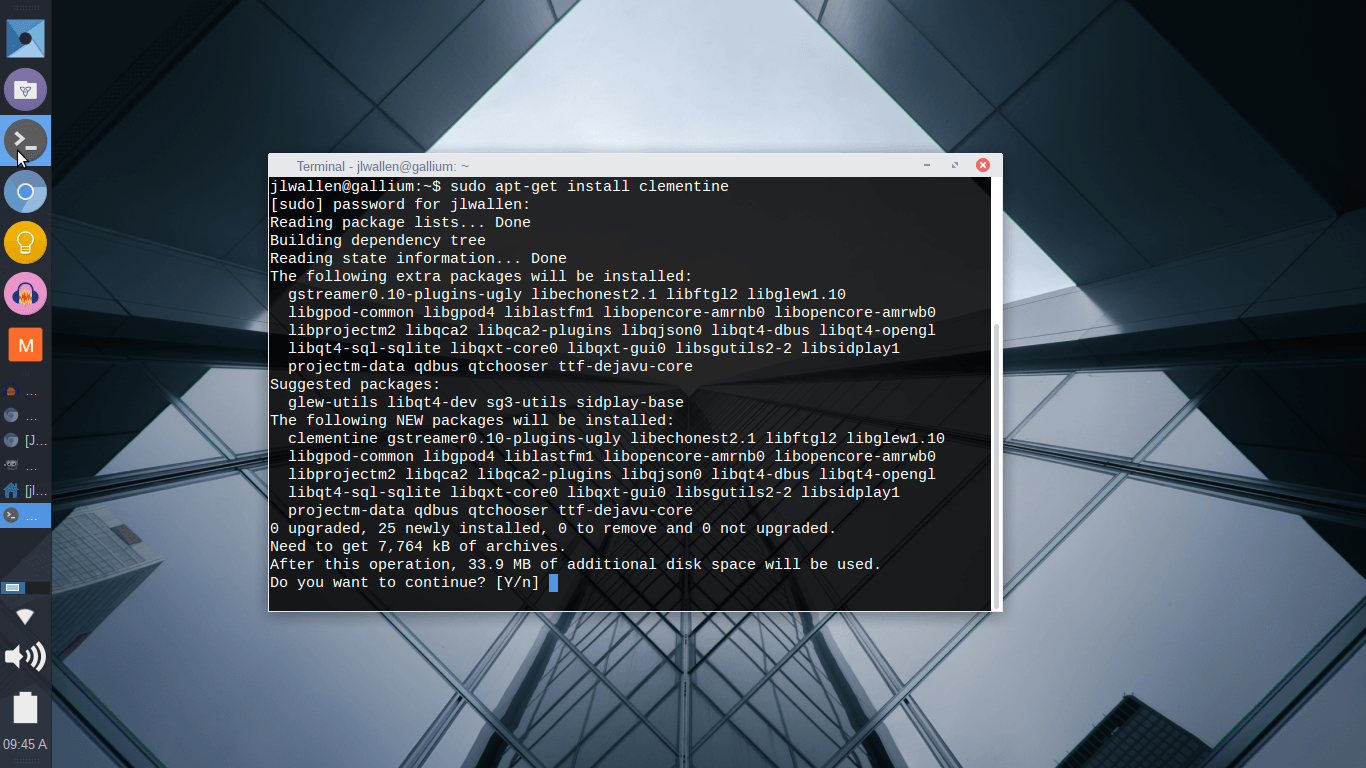
När du installerat Gallium OS har det hänt Chromebooks försökt att boota in i Chrome OS som inte längre finns. Du kommer till en whitescreen som säger att Chrome OS inte finns eller har skadade filer. För att komma vidare klickar du CTRL + L för att boota upp Gallium OS.
Guide för vad du kan göra när du har installerat Gallium OS
Jag har lekt med Linux då och då under åren men det var sent under 2017 som jag installerade Gallium OS. Gallium OS är ett operativsystem som jag fastnade för direkt. Det kändes bara rätt, vilket inspirerade mig att testa Linux ordentligt. Nu efter att ha haft operativsystemet i många månader så kan jag bara säga hur mycket jag älskar Chromebooks och Gallium OS. Linux via Gallium lyfter verkligen min Chromebook så högt det bara går. Nu är det mitt dagliga OS på alla mina Chromebooks.
Jag har installerat och avinstallerat och installerat det tillräckligt många gånger nu för att kunna dela med mig av denna linuxinstallationsguide för programvaran jag använder och installerar på Gallium. Jag delar med mig av min guide i hopp om att det kommer att förenkla saker för andra Linux / Gallium noobies och rädda ett par stycken från oändligt med timmar i research och test. Jag anser mig ha skapat en fullt utrustad och rolig Chromebook med Gallium OS. Jag uppmanar alla att ge förslag på förbättringar som kan göras i guiden.
Allt som kommer nedan förutsätter att du redan har installerat Gallium OS och nu stirrar på skärmen och funderar ”Vad gör jag nu?”
Klicka på terminalikon och gör kommandoradsuppdateringar:
Uppgradera distributionen med sudo apt-get dist-upgrade (eller klicka på Gallium OS Update-ikonen)
Uppdatera paketlistan med sudo apt-get update
Mina rekommenderade ”infrastruktur” uppgraderingar:
- För att kunna läsa de flesta Windows-orienterade SD-kort
sudo apt-get install exfat-utils exfat-fuse ntfs-3g - Lägg till en ”minimera alla fönster” -ikonen till XFCE-panelen längst ner på skärmen genom att högerklicka på panelen och välj ”panel” och sedan ”lägg till nya objekt” och sedan på ”Visa skrivbord.
- Gnome Software Center
sudo apt-get install gnome-software - Om du önskar så finns också lubuntu software center:
sudo add-apt-repository ppa:lubuntu-desktop/ppasudo apt-get install lubuntu-software-center - Lägg till program för formatering och ändringsprogram
sudo apt-get install gnome-disk-utility - Arbeta med disk partitioner med gparted. Du kan ladda ned från software center eller
sudo apt-get install gparted - Aktivera möjligheten för Gallium att använda den nya ”snaps” -apphämtningsstandarden
sudo apt-get install snapd - Backup-programvara med Deja på Ubuntu App Center eller
sudo apt-get install dejaeller Systemback backup program:sudo add-apt-repository -y ppa:nemh/systembacksudo apt-get updatesudo apt-get install systemback - Dropbox Linux-klient, installera från ett mjukvarucenter
- Microsoft OneDrive kan du ordna med enkla instruktioner från denna video: https://www.youtube.com/watch?v=vE9YRXki74Y
- Google Drive instruktioner via denna video: https://www.maketecheasier.com/mount-google-drive-ubuntu/
- Clipit clipboard memory and history manager. Installera från Software center.
- För att hantera rar arkiv
sudo apt-get install unrar - Många program och spel verkar behöva äldre 386 arkitektur. Lägg till det med
sudo dpkg --add-architecture i386 - Ett annat vanligt bibliotek är det här
sudo apt-get install libglib2.0-dev - Många programvaror refererar fortfarande till Java:
sudo apt-get install default-jresudo apt-get install default-jdk - Rip CD´s med Asunder-mjukvaran hämtad via ett mjukvarucenter och installera sedan ”Lame” MP3-codec av
sudo apt-get install lame - Installera koffein Plus för att stänga av skärmsläckaren
sudo add-apt-repository ppa:nilarimogard/webupd8sudo apt-get updatesudo apt-get install caffeine-plus
Program att installera (Det här är vad jag använder och vad som fungerar för mig):
- Google Chrome från Google’s Chrome hemsida https://www.google.com/chrome/browser/desktop/index.html. Logga in på Chrome med ditt konto för att alla dina Chrome-appar automatiskt laddas in i Chrome (inklusive ARC Welder) och Gallium OS behandlar dem som fristående appar.
- Naturligtvis kan du installera Firefox från ett mjukvarucenter också
- Libreoffice för en MS Office-liknande program, ladda ned från ett mjukvarucenter
- GIMP för bildredigering kan du ladda ned från ett mjukvarucenter
- Digikam för hantering av bilder kan laddas ned från https://www.digikam.org/download
- Simplenote, min favorit som synkar dokument med flera plattformar laddas ned från deras hemsida: https://simplenote.com/downloads/
- Master PDF editor för hantering av PDF filer, laddas ned från deras hemsida, https://code-industry.net/masterpdfeditor/
- TTs mjukvara för marknadsanalyser och aktuella trender (http://www.tradingtoplists.com)
- Etcher för att skriva .iso-filer till USB-enheter, ladda ner från https://www.etcher.io/. Observera att UNetBootin inte rekommenderas av Gallium OS-devs.
- En mer robust filhanterare. Prova Nemo från kanel, duellrutan Krusader eller Double Commander eller den flikade PCManFM. Alla finns på mjukvarucenter.
- Ladda ner en e-postklient. Jag använder Geary från ett mjukvarucenter
- Det bästa sättet att använda Google Play Musik var som helst, Play Music Desktop för Linux, och andra plattformar, nu med Chromecast. Det är mycket snabbare än att använda den via deras långsamma webbplats och har samtidigt många andra unika egenskaper. Här hittar du det: https://www.googleplaymusicdesktopplayer.com/#!
Gaming (Det här är vad jag använder):
- Installera Steam plattformen från deras hemsida: http://store.steampowered.com/about/
- Installera Dolphin Gamecube and wii emulator:
sudo apt-add-repository ppa:dolphin-emu/ppasudo apt-get updatesudo apt-get install dolphin-emu - Amiga Emulator fs-uae and launcher från software center eller:
sudo apt-add-repository ppa:fengestad/stablesudo apt-get updatesudo apt-get install fs-uae fs-uae-launcher fs-uae-arcadeJag sparar alla spelfiler på Dropbox för att spara utrymme på hårddisken. - The DOSBox emulator för DOS spel med dbgl frontend. dbgl frontend behöver Java (instruktioner finns i listan ovan) för att fungera. Ladda ned från deras hemsida (jag rekommenderar att du laddar ned en version med DOSBox inkluderad): http://members.quicknet.nl/blankendaalr/dbgl/
Android Appar:
- ARC Welder från Chromebooks fungerar här. Till skillnad från på Chromebooks kan du extrahera .apk’s av den inbyggda enheten till Dropbox, en USB, etc, så att du kan spara ditt HD-utrymme. Några av mina mest använda program på Gallium (Android Central, Pocketcasts, Washington Post, Relay for Reddit, Snapseed, etc) är faktiskt ARC-svetsade Android-appar.
Köra windows program:
- CrossOver är något jag har betalat för via deras hemsida som jag upplever är mest användarvänligt.
VirtualBox:
- Du kan ladda ett virtuellt OS på din Chromebook. Det som kan sätta stop för att det fungerar bra, snabbt och smidigt är att du är begränsad av för lite ram minne.
Snabel A – ”at” @
-
-
- Välj korrekt språk för att kunna använda speciella tecken som exempelvis @. Du kan också behöva gå in under inställningar för tangentbord under kontrollpanelen och välja keyboard layout. Prova dig fram för vilken som fungerar bäst för dig.
Såhär kan det se ut
Layout Name Overlay Key Top row keys (alone) Top row keys (with Overlay) Chromebook / No overlay / F keys mapped to media keys None Media keys Media keys Chromebook / Right alt overlay Right-AltFunction keys Media keys Chromebook / Right alt overlay / F keys mapped to media keys
** default for GalliumOS 1.0 and later **Right-AltMedia keys Function keys Chromebook / Search overlay
previous default (1.0beta1), and Crouton defaultSuper (Search)Function keys Media keys Chromebook / Search overlay / F keys mapped to media key Super (Search)Media keys Function keys -
Företagstidning.se tar inget ansvar för allt ovan i artikeln. Installationer av operativsystem kan resultera i en obrukbar dator om du inte vet vad du gör för något eller inte har kunskap att återställa datorn till ursprungsläge med Chrome OS.



